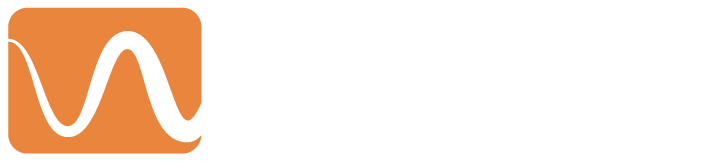In this article we will be going over how to create a custom mold from start to finish using the Cosine slicer inside of the Solidworks environment. The steps are as follows:
Designing the part
Setting up slicing environment and slicing
Printing and finished item
Finished product
Design
The focus of this print of the month is a mold, which is a great example of what 3D printers can be used for, when compared to traditional methods. One of the biggest factors in making a mold with traditional means is the expertise, labor, and material costs , where with a 3D printer an operator can be trained in a few hours and can run multiple machines in parallel, and the material costs scale much more efficiently when it comes to increasing the size of the mold.
For this month’s print we will be creating a mold that will produce a propeller. First, we start by modeling the core of the mold. In this case, our core will be a propeller blade. Using SoldiWorks powerful molding tools we are able to create a cavity of in the shape of the propeller. Once we have our cavity in the block we need to split them along the contour of the propeller. After splitting the blocks we save each half as a different part file and add mechanical aspects to the mold halves such as bolt patterns and separation gaps. Once our design is complete, we can begin to slice our parts.
Slicing
The advantages of having a slicer built into the Solidworks environment allows for the easiest possible transition from design to production. Rather than having to build your part in one program then import it into another for slicing and finally upload it to your printer, only to realize that it was rotated in the wrong direction, you can simply create your parts then load them into your printer’s model and use the built-in mate features to orient your part. Even if you do forget something in your model all you have to do is right click it inside of your assembly and edit the component.
So, for this model I have loaded the base and the top of the mold into an assembly of one of our printers and oriented for printing. I can now begin using the slicer software to assign jobs and operations based on the parts inside the assembly.To begin simply right click in the white space of the slicer workspace and select “Add Job”, this creates a folder structure that contains operations and a coordinate system. If your assembly model only has 1 coordinate system then the software will automatically select that for new jobs you create. Once you have a job and coordinate system created you can begin to add operations. To do so, right click on the job item and select “Add Operation”. Now you are in the operation selection window [Right], which has a list of operations you have imported into the slicer (More in the future). For this particular slice, we only need to use the Infill operation, so we will add two of those to our job.
The infill operation is a pretty unique operation due to its capacity to select different infill structures. For this print we will be choosing the “Concentric” style for both. Both of the infill operations will use the same settings, the most important things to set here are the Selected tool, Infill percentage, and Extrusion width. The other settings provide more custimization to your print, but these listed settings need to match the physical hardware that you will be using so that’s why these are very important to get right. Once you have chosen your settings, all you have to do is click the Green button with the “+” to be able to add a part to this operation. You can now select the parts you want to add to an operation by either clicking the 3D model in the assembly or by selecting the model’s name in the assembly pane on the left. If the part you are printing was not built inside of the solidworks environment don’t worry, the yellow button allows you to import external STL files and manipulate their location inside of the Solidworks environment (More in the future).
Now its time to slice our parts and get them ready to print. With our slicer you have three ways of slicing currently.
Slice an entire assembly: this will slice every operation in every job and create Gcode of every operation sequentially from top to bottom.
Slice a job: this will slice every operation inside of a particular job, this will create a Gcode file of just the operations inside that job from top to bottom.
Slice an operation: this will slice only a single operation and only create Gcode for that operation.
Each of the different ways of slicing offer different ways of printing, depending on your application, but for this print, we are going to slice the entire assembly; This print will print the base of the mold and the top of the mold sequentially. If you wanted to print both parts simultaneously on two machines, you would just slice each operation separately and export the Gcode from both slices.
As part of the slicer, we have a feature that allows the user to simulate what the toolpathing would look like in real life. ( see a snapshot below). This can be used to detect mechanical interferances, and as a general comparison to the real world environment. The simulation environment can even run an entire physics simulation if the user wishes to do so.
Printing and Finishing
Now that the parts have been sliced, we just need to get the data to a printer. In order to do this, right click anywhere in the empty space after slicing and select the “Export Toolpathing” option, and then upload the exported toolpathing to your printer.
We used ASA printed through a 4mm pellet extruder; which can print a part significantly faster than a filament extruder due to the volume of material being extruded. While a pellet extruder prints at higher speeds the parts tend to be more rough compared to filament printing and will require smoothing on areas where a smooth surface is critical; which in this case the mold cavity needs to be a smooth surface. The smoothing can be achieved by sanding by hand or by using a machine to mill out holes or large surfaces areas. For this print we milled out the bolt patterns, seperation gaps, and the mold cavity to ensure a smooth finish for fitting bolts, prying it apart, and producing a smooth blade respectively. After the design was complete the processes took aproximately 6 days to print and finish.
Final State
Now let’s check out the finished mold.